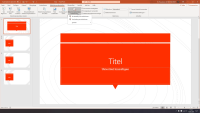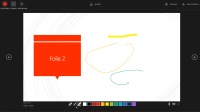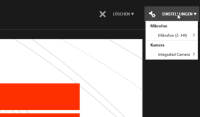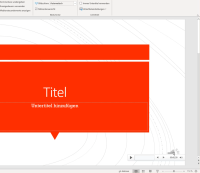Christian Stoll 2021
Producing videos with PowerPoint
With the help of Powerpoint it is possible to record presentations, lectures or talks as video to make them available to learners. From Office 2010 it is possible to record a video directly from PowerPoint without additional software.
To record a slide show in PowerPoint, first click on Slide Show at the top, then on Record Slide Show. Here you have the possibility to choose whether you want to record from the current slide or from the beginning.
If you click on „record from the beginning“, for example, the recording view will open. Here you can switch back and forth between the slides using the arrows on the right and left. PowerPoint offers the possibility to draw or mark things in slides before or during the recording with the help of different pens and markers. These can also be erased without any problems.
At the top there is the possibility to make a few settings. For example, if several microphones are connected, it is important to check that the correct microphone has been selected for the recording. The same applies to any cameras that may be connected. It is possible to display the camera image during recording.
The recording is started with the record button. Then a countdown runs down. Afterwards, everything that is said is recorded to the respective slides. This means that you can click through the slides, comment on them, make notes or mark them.
If clicked past the last slide, a black screen comes up and the recording automatically stops. Now there is the possibility to delete the recording at the top if you don't like it and start again from the beginning. If the result is satisfactory, the window can be closed and the usual editing view of PowerPoint appears again.
What you can see now is that a speaker icon has appeared at the bottom right of each slide. If you move the mouse cursor over the speaker symbol, a player appears. This means that you can listen to each slide again individually, what was recorded for this slide.
If the result is satisfactory, you can now create the video file. To do this, go to File at the top, then Export and here you can choose to create a video. Here you can make individual settings for the quality and resolution of the video file. It is recommended to export the video in Full-HD 1080p.
If the video file is too large due to the length of your presentation, you can reduce the resolution to 720p, for example, so that the video file takes up less memory. Keep in mind that this will also reduce the image quality of the video. Depending on how long the presentation is, PowerPoint will also take time to create the video file.