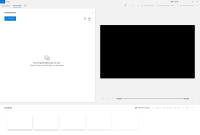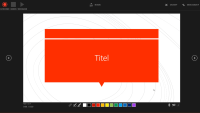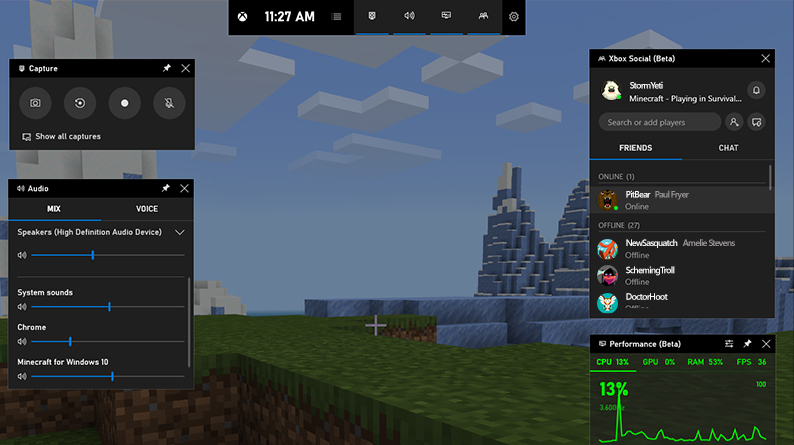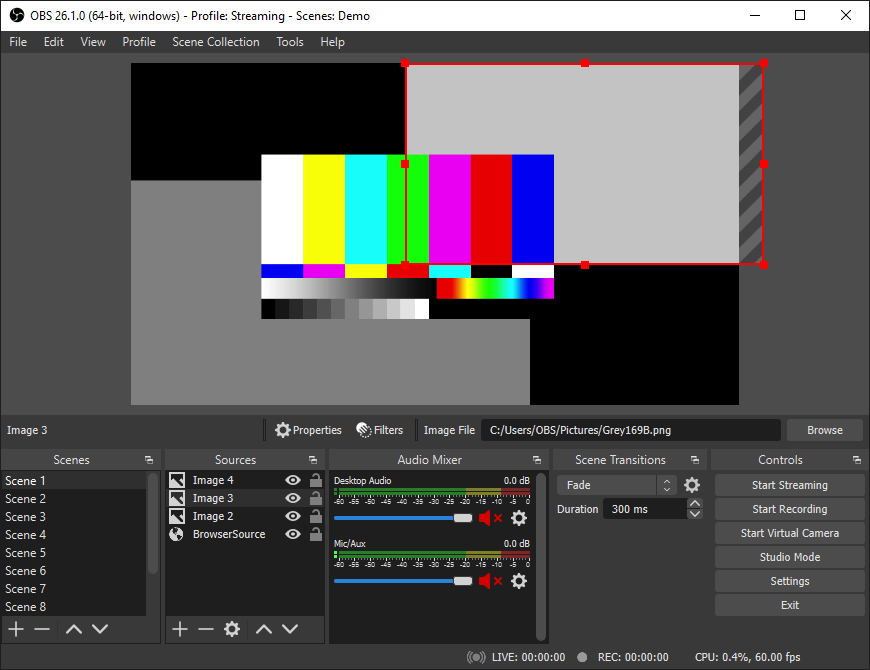Christian Stoll 2021
Screencast Software: An Overview
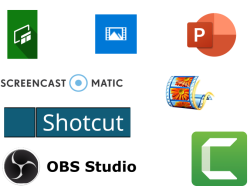 What are screencasts anyway? A screenshot, is taking a photo of the current display on the desktop. A screencast, on the other hand, is the recording of what is happening on the desktop as a video.
What are screencasts anyway? A screenshot, is taking a photo of the current display on the desktop. A screencast, on the other hand, is the recording of what is happening on the desktop as a video.
Such a video can be used, for example, to record commented presentations or lectures as a video, to explain the use of certain programs in tutorials, to create demos of self-developed software or to explain certain work processes. With certain programs it is also possible to create live streams.
Pre-installed software tools
There are a variety of different software tools, each of which has a different range of functions. First of all, we need to distinguish between two basic functions. One is screen recording and the other is the video editor. The Screen Recording is a software that records the events in a screen area of my choice.
The video editor, or video editing software, is a software tool that allows you to edit videos, add transitions to individual sequences and insert effects.
Most operating systems already have recording capabilities. Windows 10 and Microsoft Office both have pre-installed tools that can be used to create simple screencasts. There are also free alternative or open source tools and also paid software specifically designed for creating instructional videos.
A very simple way to create instructional videos is to use the recording feature in Microsoft PowerPoint. To do this, click on Slide Show at the top, then Record Slide Show. You will then be in the recording mode, where you can record the presentation, and when you have finished recording, you can save the recording as a video file under File - Export.
Another option is the recording function of the X-Box Game Bar under Windows 10, which you can also access by pressing the Windows key and the G key at the same time. With this recording function, you can not record the entire desktop, but a specific window or a currently running application. First start the desired program. Then press the Windows key and the G key at the same time. Now the recording starts. Also a small window opens to end the recording. This is not visible in the recording. After finishing the recording you will find the created video in the folder Videos in the subfolder Recordings.
On MacOS, the Quicktime player and iMovie can be used for this.
In iMovie as well as in the Windows video editor, titles can be added, sequences cut, cut out, pasted or even the sequence can be changed. It is possible to add text or even camera movements and it is also possible to use filters and effects. Other useful functions include changing the speed of individual sequences and the possibility of changing the audio track. At the end, the video can be exported as an mp4 file.
Simple operation
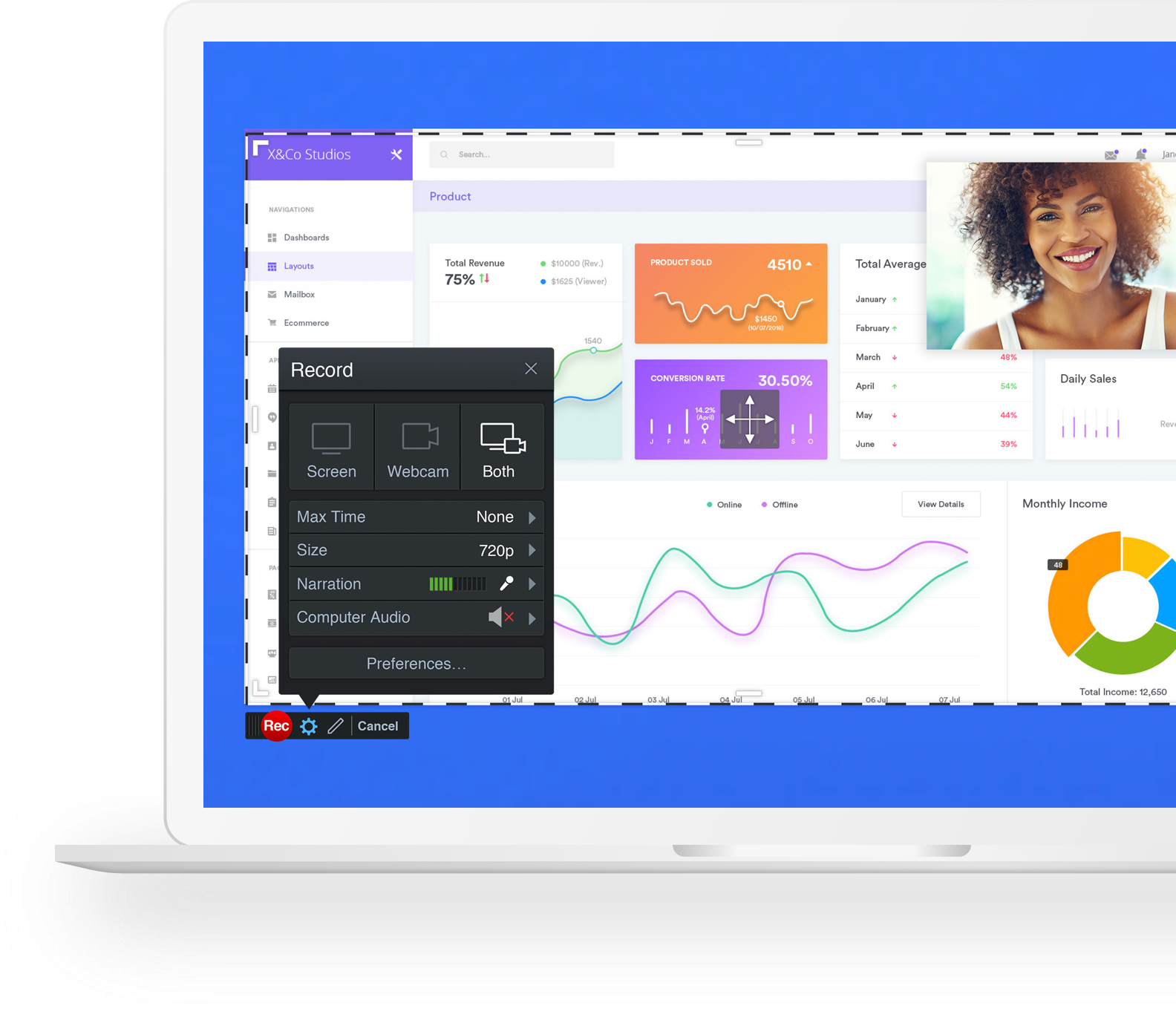 A possible alternative to the pre-installed tools is 1). You can download WebLaunchRecorder from the provider's website. After downloading, it does not need to be installed, but can be started immediately. Select the area you want to record, choose the microphone you want to use and press record. You can choose to record only the desktop, only the connected camera, or both at the same time. In the free version, the recording time is limited to 15 minutes and the created video has a watermark. If you are willing to sign up for a monthly subscription, the recording time is not limited, the watermark is omitted and Screencast-o-matic also has a video editor.
A possible alternative to the pre-installed tools is 1). You can download WebLaunchRecorder from the provider's website. After downloading, it does not need to be installed, but can be started immediately. Select the area you want to record, choose the microphone you want to use and press record. You can choose to record only the desktop, only the connected camera, or both at the same time. In the free version, the recording time is limited to 15 minutes and the created video has a watermark. If you are willing to sign up for a monthly subscription, the recording time is not limited, the watermark is omitted and Screencast-o-matic also has a video editor.
Powerful open source software
If you have high demands on the range of functions and are willing to invest some time in familiarization, and if you also value open source software, we recommend using OBS 2) rom Open Broadcast Software and ShotCut 3).
In addition to recording screen content, OBS also has a live streaming function. An advantage of OBS is that different scenes can be preset, between which can be switched within the recording. In addition, a variety of source can be accessed. In addition, you can extend the range of functions with the help of plug-ins.
If you have recorded a screencast, it can be trimmed and provided with transitions and effects with the help of the open source tool ShotCut. OBS and Shotcut are available for Windows, Linux and MacOS.
Specifically for instructional/educational videos
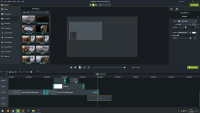 Camtasia Studio 4) is a commercial software designed specifically for creating educational screencasts. Camtasia allows you to record screen content and then edit it in a video editor. In Camtasia's video editor, you can access a wide range of effects and transitions. The operation is very simple and intuitive. The range of functions of Camtasia Studio can also meet semi-professional productions. Camtasia Studio can be tested free of charge for 30 days.
Camtasia Studio 4) is a commercial software designed specifically for creating educational screencasts. Camtasia allows you to record screen content and then edit it in a video editor. In Camtasia's video editor, you can access a wide range of effects and transitions. The operation is very simple and intuitive. The range of functions of Camtasia Studio can also meet semi-professional productions. Camtasia Studio can be tested free of charge for 30 days.