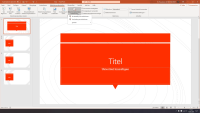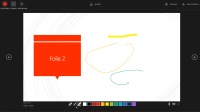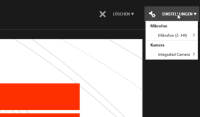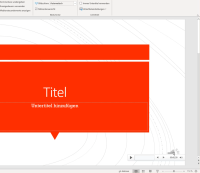Christian Stoll 2021
Videos produzieren mit Powerpoint
Mit Hilfe von Powerpoint ist es möglich Präsentationen, Vorträge oder Vorlesungen als Video aufzeichnen, um diese Lernenden zur Verfügung zu stellen. Ab Office 2010 ist es möglich, ohne zusätzliche Software direkt aus Powerpoint heraus ein Video aufzuzeichnen.
Um eine Bildschirmpräsentation in Powerpoint aufzuzeichnen, klicken Sie zunächst oben auf Bildschirmpräsentation, dann auf Bildschirmpräsentation aufzeichnen. Hier gibt es noch die Möglichkeit auszuwählen, ob aus der aktuellen Folie heraus oder von Anfang an aufgezeichnet werde soll.
Klickt man bspw. auf „von Anfang an aufzeichnen“ öffnet sich die Aufzeichnungsansicht. Hier kann mithilfe der Pfeile rechts und links die Folien hin und her geschaltet werden. PowerPoint bietet hier die Möglichkeit vor oder auch währende der Aufzeichnung, mit Hilfe verschiedener Stifte und Markierer Dinge in Folien einzuzeichnen beziehungsweise zu markieren. Diese kann ich auch problemlos wegradiert werden.
Oben gibt es die Möglichkeit ein paar Einstellungen vorzunehmen. Beispielsweise ist es wichtig zu prüfen, wenn mehrere Mikrofone angeschlossen sind, dass für die Aufnahme auch das richtige Mikrophon ausgewählt wurde. Das Gleiche gilt ebenfalls für etwaige angeschlossene Kameras. Es ist möglich, sich das Kamerabild bei der Aufzeichnung mit anzeigen lassen.
Mit dem Aufnahme-Button wird die Aufzeichnung gestartet. Dann läuft ein Countdown runter. Im Anschluss wird alles, was gesagt wird, zu den jeweiligen Folien aufgezeichnet. Das heißt, man klickt die Folien durch, kommentiert, macht Notizen oder Markierungen.
Wird über die letzte Folie hinaus geklickt, kommt ein schwarzer Bildschirm und die Aufzeichnungen wird automatisch beendet. Nun habe gibt es die Möglichkeit, die Aufzeichnung, wenn sie nicht gefällt, oben zu löschen und wieder von vorne zu beginnen. Ist das Ergebnis zufrieden stellend, kann das Fenster geschlossen werden und es erscheint wieder die gewohnte Bearbeitungsansicht von Powerpoint.
Was man nun sehen kann, ist, dass bei jeder Folie unten rechts ein Lautsprechersymbol erschienen ist. Wenn man mit dem Maus-Cursor über das Lautsprecher Symbol geht, erscheint ein Player. Das heißt, man kann bei jeder Folie noch einmal einzeln anhören, was zu dieser Folie aufgenommen wurde.
Ist das Ergebnis soweit zufriedenstellend, kann nun die Videodatei erstellt werden. Dafür geht man oben auf Datei, auf exportieren und kann hier nun auswählen, ein Video zu erstellen. Hier können noch einzelne Einstellungen zur Qualität bzw. Auflösung der Videodatei vorgenommen werden. Es empfiehlt sich, das Video in Full-HD 1080p zu exportieren.
Sollte die Videodatei aufgrund der Länge ihrer Präsentation zu groß werden, können sie die Auflösung bspw. auf 720p verringern, sodass die Videodatei weniger Speicher beansprucht. Bedenken sie, dass dann aber auch die Bild-Qualität des Videos abnimmt. Je nach dem wie lang die Präsentation ist, benötigt PowerPoint auch entsprechend Zeit die Video-Datei zu erstellen.