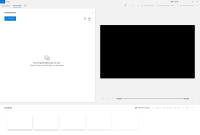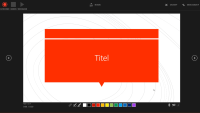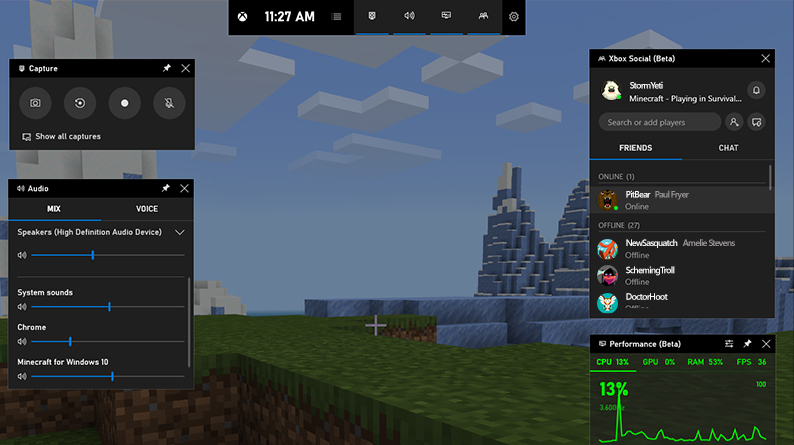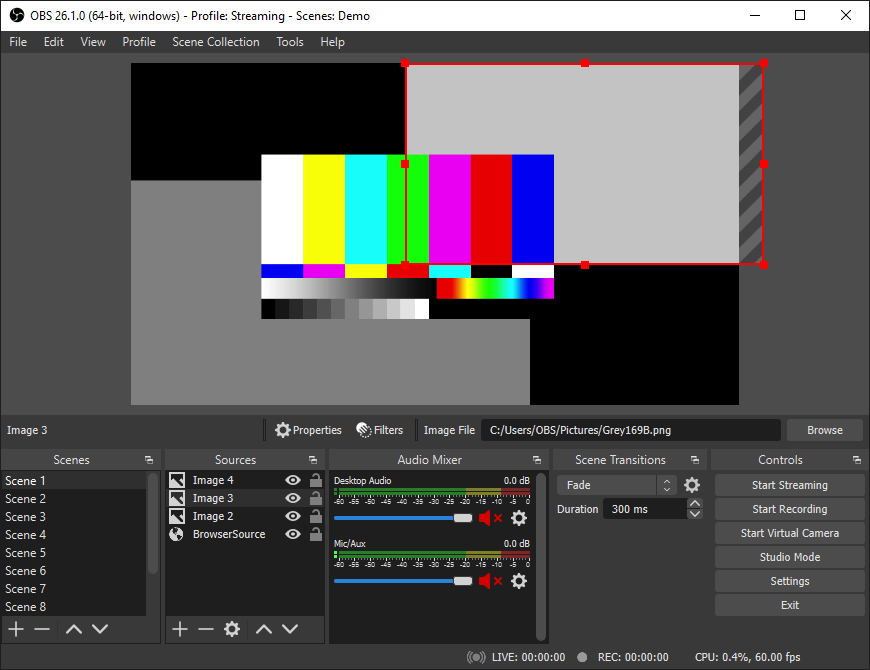Christian Stoll 2021
Screencast-Software: Ein Überblick
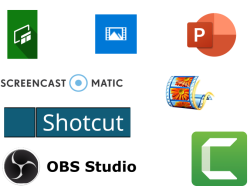 Was sind überhaupt Screencasts? Ein Screenshot, ist die Aufnahme eines Fotos von der aktuellen Anzeige auf dem Desktop. Ein Screencast ist hingegen die Aufnahme der Abläufe auf dem Desktop als Video.
Was sind überhaupt Screencasts? Ein Screenshot, ist die Aufnahme eines Fotos von der aktuellen Anzeige auf dem Desktop. Ein Screencast ist hingegen die Aufnahme der Abläufe auf dem Desktop als Video.
So ein Video kann bspw. dazu dienen kommentierte Präsentationen oder Vorträge als Video festzuhalten, den Umgang mit bestimmten Programmen in Tutorials zu erklären, Demos von selbstentwickelter Software zu erstellen oder aber auch bestimmte Arbeitsabläufe zu erläutern. Mit bestimmten Programmen ist es ebenfalls möglich, auch Live-Streams zu erstellen.
Vorinstallierte Software-Tools
Es gibt eine Vielzahl an verschiedenen Software-Tools die jeweils einen unterschiedlichen Funktionsumfang haben. Zunächst müssen wir zwei grundlegende Funktionen voneinander unterscheiden. Zum einen Screen-Recording und zum anderen den Video-Editor. Screen Recording oder auf deutsch die Bildschirmkamera ist eine Software, die die Geschehnisse in einem von mir gewünschten Bildschirmbereich aufzeichnet.
Der Video-Editor oder auch Videobearbeitungssoftware, ist ein Software-Tool das es ermöglicht, Videos zu schneiden, einzelne Sequenzen mit Übergängen zu versehen und Effekte einzufügen.
Die meisten Betriebssysteme verfügen bereits über Aufnahmefunktionen. Windows 10 und Microsoft Office verfügen beide über vorinstallierte Tools die für die Erstellung einfacher Screencasts genutzt werden können. Es gibt ebenfalls kostenfreie Alternative bzw. OpenSource-Tools und auch speziell für die Erstellung von Lehrvideos entwickelte kostenpflichtige Software.
Eine sehr einfache Möglichkeit für die Erstellung von Lehrvideos ist die Aufnahmefunktion in Microsoft PowerPoint. Dafür klicken Sie oben auf Bildschirmpräsentation, dann auf Bildschirmpräsentation aufzeichnen. Im Anschluss befinden Sie sich im Aufnahme-Modus, können dort die Präsentation aufnehmen und nach Beendigung der Aufnahme können Sie unter Datei - Exportieren die Aufnahme als Videodatei abspeichern.
Eine weiter Möglichkeit ist die Aufnahmefunktion der X-Box-Game-Bar unter Windows 10. Diese erreichen sie auch, wenn sie die Windows-Taste und die Taste G gleichzeitig drücken. Mit dieser Aufnahmefunktion können Sie nicht den ganzen Desktop ans sich aufnehmen, sondern ein bestimmtes Fenster bzw. ein aktuell laufende Anwendung. Starten Sie zuerst das gewünschte Programm. Danach drücken Sie Windows-Taste und die G-Taste gleichzeitig. Nun startet die Aufnahme. Ebenfalls öffnet sich ein kleines Fenster, um die Aufnahme zu beenden. Dieses ist in der Aufzeichnung nicht zu sehen. Nach Beendigung der Aufnahme finden Sie das erstellte Video im Ordner Videos im Unterordner Aufzeichnungen. Möchten Sie nun kleine Änderungen an dem Video vornehmen, können sie dies mit der vorinstallierten App: Video-Editor.
Unter MacOS kann hierfür der Quicktime-Player und iMovie verwendet werden.
In iMovie wie auch im Windows Video-Editor können Titel hinzugefüt, Sequenzen zugeschnitten, rausgeschnitten, eingefügt oder auch die Reihnfolge geändert werden. Es ist möglich Text oder auch Kamerabewegungen hinzuzufügen und es ist ebenfalls möglich Filter und Effekte zu verwenden. Weitere nützliche Funktionen sind die Veränderung der Geschwindigkeit einzelner Sequenzen und die Möglichkeit der Änderung der Audiospur. Am Ende können wird das Video als mp4-Datei exportiert.
Einfache Bedienung
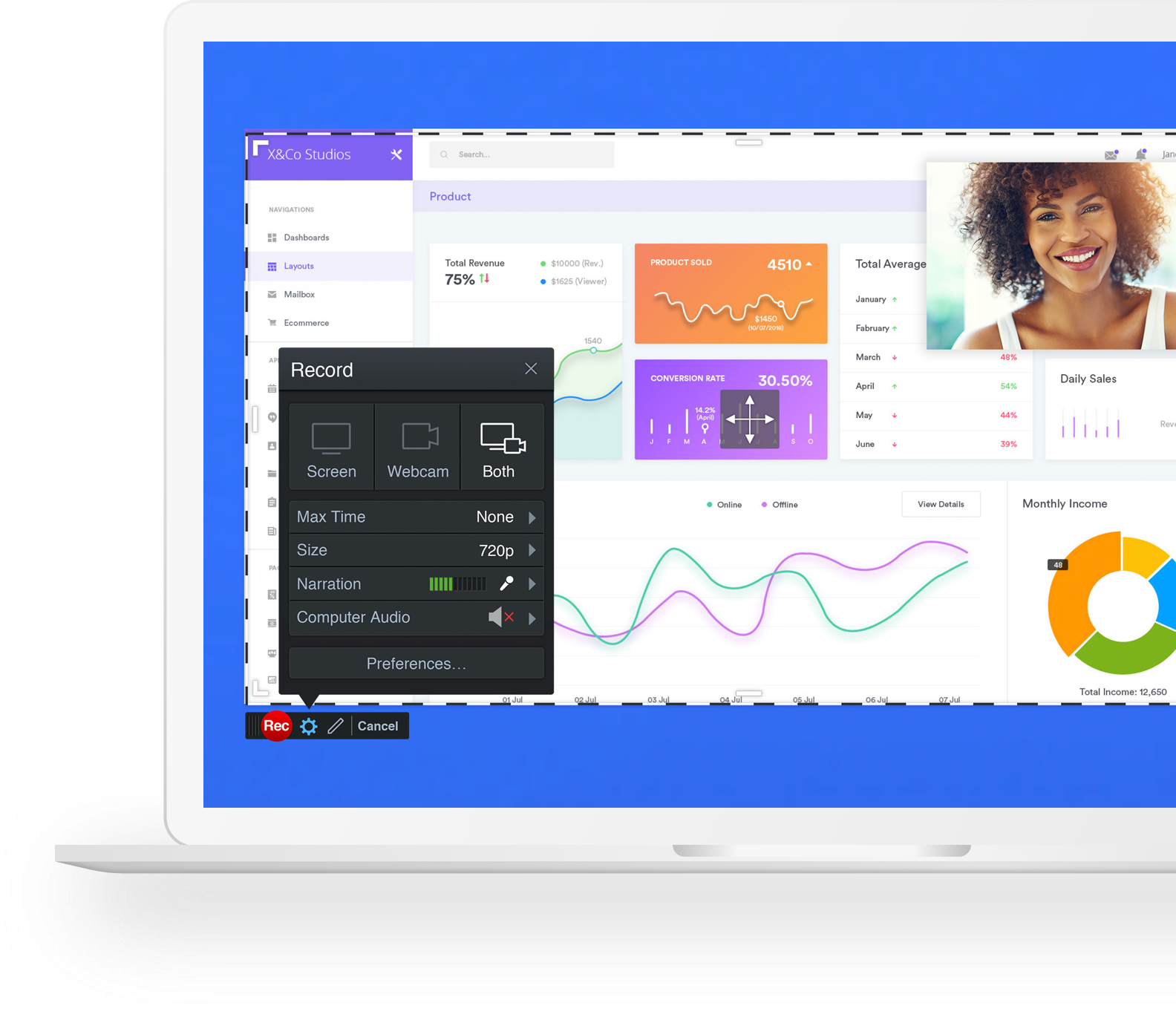 Eine mögliche Alternative zu den vorinstallierten Tools ist Screencast-o-matic 1). Auf der Website des Anbieters können Sie den WebLaunchRecorder herunterladen. Nach dem Download muss er nicht installiert, sondern kann sofort gestartet werden. Wählen sie den Bereich aus, den Sie aufnehmen möchten, wählen Sie das Mikrophon aus, dass sie verwenden wollen und drücken Sie auf Aufnahme. Sie können auswählen, ob sie nur den Desktop, nur die angeschlossene Kamera oder beides gleichzeitig aufnehmen möchten. In der kostenlosen Version ist die Aufnahmezeit auf 15 Minuten begrenzt und das erstellte Video verfügt über ein Wasserzeichen. Ist man gewillt ein monatliches Abonnement abzuschließen ist die Aufnahmezeit nicht begrenzt, das Wasserzeichen fällt weg und Screencast-o-matic verfügt zusätzlich über einen Video-Editor.
Eine mögliche Alternative zu den vorinstallierten Tools ist Screencast-o-matic 1). Auf der Website des Anbieters können Sie den WebLaunchRecorder herunterladen. Nach dem Download muss er nicht installiert, sondern kann sofort gestartet werden. Wählen sie den Bereich aus, den Sie aufnehmen möchten, wählen Sie das Mikrophon aus, dass sie verwenden wollen und drücken Sie auf Aufnahme. Sie können auswählen, ob sie nur den Desktop, nur die angeschlossene Kamera oder beides gleichzeitig aufnehmen möchten. In der kostenlosen Version ist die Aufnahmezeit auf 15 Minuten begrenzt und das erstellte Video verfügt über ein Wasserzeichen. Ist man gewillt ein monatliches Abonnement abzuschließen ist die Aufnahmezeit nicht begrenzt, das Wasserzeichen fällt weg und Screencast-o-matic verfügt zusätzlich über einen Video-Editor.
Leistungsstarke Open-Source-Software
Hat man hohe Ansprüche an den Funktionsumfang und ist gewillt, etwas Zeit in die Einarbeitung zu investieren und legt man ebenfalls Wert auf Open-Source-Software empfiehlt sich die Verwendung von OBS 2) der Open Broadcast Software und ShotCut 3).
Neben der Aufnahme von Bildschirminhalten verfügt OBS auch über eine Live-Streaming Funktion. Ein Vorteil von OBS ist, dass verschiedene Scenen voreingestellt werden können, zwischen denen innerhalb der Aufnahme gewechselt werden kann. Außerdem kann auf eine Vielzahl von Quelle zugegriffen werden. Darüber hinaus können Sie den Funktionsumfang mit Hilfe von Plug-ins erweitern.
Haben Sie einen Screencast aufgenommen, kann dieser mit Hilfe des OpenSource-Tools ShotCut zurechtgeschnitten und mit Übergängen und Effekten versehen werden. OBS und Shotcut sind neben Windows auch für Linux und MacOS erhältlich.
Speziell für Lehrvideos
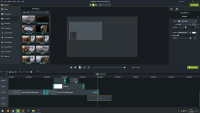 Camtasia Studio 4) ist eine kommerzielle Software die speziell für die Erstellung von Screencasts für den Bildungsbereich entwickelt wurde. Camtasia ermöglicht es Bildschirminhalte aufzunehmen und anschließend in einem Video-Editor zu bearbeiten. Im Video-Editor von Camtasia kann man auf eine große Auswahl von Effekten und Übergängen zugreifen. Die Bedienung ist sehr einfach und intuitiv gehalten. Der Funktionsumfang von Camtasia Studio kann dabei ebenfalls semiprofesionellen Produktionen gerecht werden. Camtasia Studio kann 30 Tage lang kostenlos getestet werden.
Camtasia Studio 4) ist eine kommerzielle Software die speziell für die Erstellung von Screencasts für den Bildungsbereich entwickelt wurde. Camtasia ermöglicht es Bildschirminhalte aufzunehmen und anschließend in einem Video-Editor zu bearbeiten. Im Video-Editor von Camtasia kann man auf eine große Auswahl von Effekten und Übergängen zugreifen. Die Bedienung ist sehr einfach und intuitiv gehalten. Der Funktionsumfang von Camtasia Studio kann dabei ebenfalls semiprofesionellen Produktionen gerecht werden. Camtasia Studio kann 30 Tage lang kostenlos getestet werden.