Dies ist eine alte Version des Dokuments!
Christian Stoll 2021
Audiobearbeitung mit Audacity
Grundlegende Funktionen
Audacity ist eine freie Audiosoftware und kann kostenlos unter www.audacity.de für Windows, MacOS und Linux heruntergeladen werden. Audacity bietet eine große Anzahl an Filtern und Effekten und die Möglichkeit mit beliebig vielen Spuren Audiodateien zu bearbeiten und zu mischen. Sie können Audiodateien aufnehmen oder auch Audiodateien zur Bearbeitung öffnen. 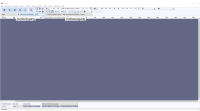
Zunächst sollte überprüft werden, ob das richtige Mikrofon und der richtige Audioausgang ausgewählt wurde.
Unter „Datei“ / „Importieren“ kann ich eine Audiodatei auswählen, die bearbeitet werden soll.
Audacity verfügt über die gängigen Schaltflächen für die Grundlegende Bearbeitung. Über diese Schaltflächen ist es möglich, die Audiodatei zu trimmen, Teile auszuschneiden, zu kopieren und woanders einzufügen. Dies ist nützlich, wenn ich beispielsweise aus einem Radio-Feature oder einer Podcast-Folge eine gekürzte Version zusammenstellen möchte.
Um Bearbeitungsschritte Rückgängig zu machen, gehen Sie auf „Bearbeiten“ und klicken auf „Rückgängig“ oder verwenden die Tastenkombination strg+z.
Es ist ebenfalls möglich mit mehreren Spuren zu arbeiten (Unter „Spuren“ - „Neu hinzufügen“), um bspw. eine Hintergrundmusik oder Hintergrundgeräusche einzufügen. Jede Audiodatei die importiert wird, erscheint in einer neuen Audiospur. Audiomaterial kann zwischen den einzelnen Spuren hin und her kopiert werden.
Wenn die Bearbeitung abschlossen ist, kann unter „Datei“-„Exportieren“ die Audiodatei exportiert werden.
Nun sollen ein paar Bearbeitungsschritte vorgestellt werden, die sich insbesondere für Sprachaufzeichnungen eignen.
Effekte und Filter
Filterkurve
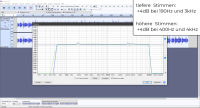 Zunächst die Filterkurve. Markieren Sie die gesamte Aufnahme und klicken Sie unter Effekte auf Filterkurve. Die X-Achse zeigt uns das Frequenzspektrum von 20 Hz bis 20kHz in logarithmischer Darstellung. Die Y-Achse bezieht sich auf die Lautstärke, d.h. je nach dem wie wir die Kurve hier einstellen werden bestimmte Frequenzbereiche lauter oder leiser.
Klicke ich auf die blaue Linie erzeuge ich kleine Punkte mit der ich die Kurve manipulieren kann.
Als erstes kümmere ich mich um die tiefen Frequnzen. Wir nehmen hier alle Frequenzbereiche unter 60 Hz raus. Damit kann man ungewollte Hintergrundgeräusche wie Rumpeln oder Trittgeräusche rausfiltern. Dann kümmere ich mich um die sehr hohen Frequenzen. Wir Filtern alle Frequenzen raus, die über 10kHz sind. Damit unterdrücken wir hochfrequente Hintergrundgeräusche und unangenehme Z, S und Zisch-Laute .
Zunächst die Filterkurve. Markieren Sie die gesamte Aufnahme und klicken Sie unter Effekte auf Filterkurve. Die X-Achse zeigt uns das Frequenzspektrum von 20 Hz bis 20kHz in logarithmischer Darstellung. Die Y-Achse bezieht sich auf die Lautstärke, d.h. je nach dem wie wir die Kurve hier einstellen werden bestimmte Frequenzbereiche lauter oder leiser.
Klicke ich auf die blaue Linie erzeuge ich kleine Punkte mit der ich die Kurve manipulieren kann.
Als erstes kümmere ich mich um die tiefen Frequnzen. Wir nehmen hier alle Frequenzbereiche unter 60 Hz raus. Damit kann man ungewollte Hintergrundgeräusche wie Rumpeln oder Trittgeräusche rausfiltern. Dann kümmere ich mich um die sehr hohen Frequenzen. Wir Filtern alle Frequenzen raus, die über 10kHz sind. Damit unterdrücken wir hochfrequente Hintergrundgeräusche und unangenehme Z, S und Zisch-Laute .
Nun kann man noch ein wenig die Frequenzbereiche der Stimme anheben. Bei tieferen Stimmen empfiehlt sich eine Anhebung von +4dB um 190Hz und +4dB bei 3kHz.
Bei höheren Stimmen empfiehlt sich eine Anhebung +4dB um 400Hz und +4dB um 4kHz
Limiter und Normalisieren
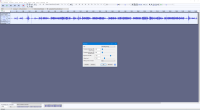 Nun möchte ich die Amplitude also die Lautstärke normalisieren.
Hier in der Aufnahme sehe ich jedoch einzelne prägnante Spitzen, diese muss ich zunächst entfernen um die Audiodatei gleichmäßig normalisieren zu können.
Nun möchte ich die Amplitude also die Lautstärke normalisieren.
Hier in der Aufnahme sehe ich jedoch einzelne prägnante Spitzen, diese muss ich zunächst entfernen um die Audiodatei gleichmäßig normalisieren zu können.
Hierfür eignet sich ein Limiter oder auf deutsch Begrenzer. Den finde ich ebenfalls unter Effekte. Ich stelle hier Harte Begrenzung und -3dB ein, dass bedeutet alle Spitzen die lauter als -3dB sind, werden weggeschnitten. Je nach Audiomaterial muss man hier ein wenig ausprobieren, bis man die passende Einstellung gefunden hat.
Nun kann ich die Aufnahme normalisieren. Dafür gehe ich auf Effekte und klicke auf Normalisieren.
Störgeräuschminderung
Eine weitere nützliche Funktion ist die Störgeräuschminderung. Diese eignet sich dazu Störgeräusche herauszufiltern, die nicht mit der Filterkurve erfasst werden konnten.
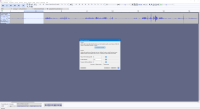 Hierfür benötigen wir eine ruhige Stelle bei der nur das Störgeräusch zu hören ist. Häufig ist so ein Bereich am Anfang oder am Ende einer Aufnahme oder bei einer Sprechpause zu finden.
Hierfür benötigen wir eine ruhige Stelle bei der nur das Störgeräusch zu hören ist. Häufig ist so ein Bereich am Anfang oder am Ende einer Aufnahme oder bei einer Sprechpause zu finden.
Haben Sie so einen Bereich gefunden, markieren Sie ihn, klicken dann auf Effekte, auf Rauschminderung und Rauschprofil ermitteln. Danach markieren Sie den Bereich aus dem Sie das Störgeräusch rausfiltern möchten, gehen dann wieder auf Effekte, Rausch-Verminderung und klicken auf OK. Je nach dem um was für ein Störgeräusche es sich handelt, müssen Sie ein wenig mit den Einstellungen experimentieren. Es kann passieren, dass wenn sie zu stark filtern, sich die Stimme durch die Filterung sehr unnatürlich bspw. metallisch anhört.
